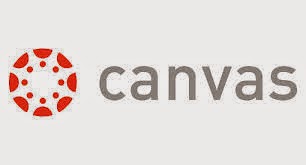Little did I know there were going to be so many more positives (and a few negatives) with implementing this methodology into my classroom!
So I decided to jump in feet first. Creating the videos is the most time consuming part of the entire process. However, once they are created, you will feel a sense of accomplishment (or disgust when you listen to your own voice). I recommend creating your own YouTube profile and uploading your videos to your channel. I have had one for the past couple of years and it is wonderful having your content out where students can access it from their laptops or other devices. Once you have your videos uploaded you can share them via Twitter or embed them onto Canvas (TL Campus). It is also fun to add other videos you may create to your channel. Below is how visitors are greeted to my YouTube page.
So, with all this being said, I would like to give you a little challenge. Thursday, October 1st is "National Flipped Day" hosted by the Flipped Learning Network. I am challenging you to flip your lesson for next Thursday. (I will be flipping mine because I will be at an in-service the whole day.) Your lesson does not have to entail the students watching videos all hour, but it can include a video reviewing a previously learned topic, or a video giving them directions. However you want to do it. A good place to start creating your videos could be by using Camtasia on your desktop, or by using your iPad with the Educreations or Explain Everything app. After you create your videos, curate your videos to share with others. One great recommendation could be reading about Nikie Jenkinson and how she uses Lesson Paths for her students when she is gone. (The previous week's post.) So......
I CHALLENGE YOU!
If you have any questions about where to start and how to share your videos with your students, feel free to contact me. I'll be here all week!